Here are 2 methods to completly dlete the content of an hard drive with dd and shred commands. With those methods you won’t be able to recover the data. This can be useful in case you want to sell, throw away your hard drive / computer or have doubtful activities.
If the partitions you want to delete are system (boot) partitions you’ll need to start your system with a live CD / USB such as SystemRescueCD or GParted.
Finding the location of a drive or partition
In order to know the exact path for your drive, you can use the fdisk command as root or sudoer:
# fdisk -l
Disk /dev/sda: 1887.4 GB, 1887436800000 bytes
255 heads, 63 sectors/track, 229467 cylinders
Units = cylinders of 16065 * 512 = 8225280 bytesDevice Boot Start End Blocks Id System
/dev/sda1 1 25 200781 83 Linux
/dev/sda2 26 229335 1841932575 83 Linux
/dev/sda3 229336 229465 1044225 82 Linux swap / Solaris
If the example above, the drive /dev/sda is found with 3 partitions and a 1.8 TB capacity in total.
Deleting a drive with dd
To delete an hard drive with dd, you can use the following command that fill the drive /dev/sda with zero on every sector:
dd if=/dev/zero of=/dev/sda
If you only want to delete one partition, add the partition number:
dd if=/dev/zero of=/dev/sda1
and if you want to format all partitions of all drives, you can concatenate commands. For example (for 2 drives):
dd if=/dev/zero of=/dev/sda; dd if=/dev/zero of=/dev/sdb;
Most of the time, these commands take a lot of time and no progress is shown. But there is a trick. You just have to use dcfldd command that does the same thing as dd but display the number of megabytes processed:
# dcfldd if=/dev/zero of=/dev/sda
6144 blocks (192Mb) written…
Deleting a drive with the shred command
The method above may be considered insufficient for the most paranoid among us. It is recommended to repeat the procedure several times to be sure that none of recovery procedures fail. shred utility allows to do this easily and it is available on SystemRescueCD.
If you want to install it on a Debian based distribution, you can use the following command:
sudo apt-get install coreutils
or for an RPM based distribution such as Fedora:
sudo yum install coreutils
Here’s an example of shred which by default does 25 pass!:
# shred -z -v /dev/sda
shred: /dev/sda: pass 1/4 (random)…
shred: /dev/sda: pass 1/4 (random)…235MiB/38GiB 0%
shred: /dev/sda: pass 1/4 (random)…1.8GiB/38GiB 4%
shred: /dev/sda: pass 1/4 (random)…2.5GiB/38GiB 6%
shred: /dev/sda: pass 1/4 (random)…3.5GiB/38GiB 9%
…
where:
- -z add a final overwrite with zeros to hide shredding
- -v show progress
You could also add “-n 50” to overwrite 50 times instead of the default (25).
Adapted from Tux Planet (In French).

Jean-Luc started CNX Software in 2010 as a part-time endeavor, before quitting his job as a software engineering manager, and starting to write daily news, and reviews full time later in 2011.
Support CNX Software! Donate via cryptocurrencies, become a Patron on Patreon, or purchase goods on Amazon or Aliexpress


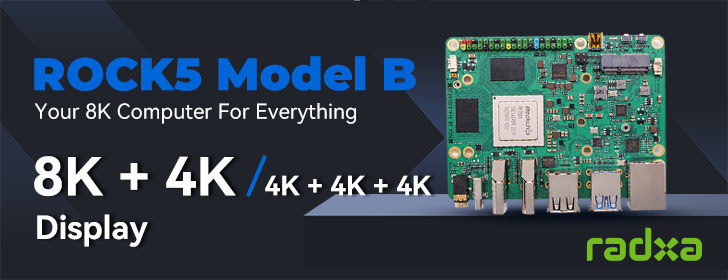

For dd it’s probably worth looking into the ‘bs=’ command line parameter.
@ Nikolay Nikolaev
In order to improve the speed ? or another reason ?