I’ve been wondering how the Raspberry Pi would handle WordPress. I’ve found some instructions using Apache 2, but this may not be the best server to use for this type of low-end hardware. nginx server requires less resources, and as it is what I already setup for this blog, I decided to give it a try on the Pi.
I’ll provide all the detailed steps I followed below, but you can also download the compressed SD card image (113 MB), uncompress it and copy it to an SD card the usual way. After the system boots, find your Raspberry Pi’s IP address, type it in your PC’s browser, and you should see the page pictured below. If you want to login to the dashboard, the username is “admin” and the password “raspberry”.
Instructions to Install WordPress on Raspberry Pi
You can use your default Debian Linux distribution (e.g. Raspbian) if space if not an issue, but all what I did below is based on Raspbian minimal image.
Install ngnix, php and mysql in the server:
|
1 2 |
sudo apt-get update sudo apt-get install nginx php5-fpm php5-cli php5-curl php5-gd php5-mcrypt php5-mysql php5-cgi mysql-server |
You’ll be asked for mysql root password. I used “raspberry” of course!
Create a nginx configuration file for your WordPress blog in /etc/nginx/sites-available/wordpress:
|
1 2 3 4 5 6 7 8 9 10 11 12 13 14 15 16 17 18 19 20 21 22 23 24 25 26 27 28 29 30 31 32 33 34 35 36 37 38 39 40 41 42 43 44 45 46 |
# Upstream to abstract backend connection(s) for php upstream php { server unix:/var/run/php5-fpm.sock; } server { ## Your only path reference. root /srv/www/wordpress/public_html; listen 80; ## Your website name goes here. Change to domain.ltd in VPS server_name _; access_log /srv/www/wordpress/logs/access.log; error_log /srv/www/wordpress/logs/error.log; ## This should be in your http block and if it is, it's not needed here. index index.php; location = /favicon.ico { log_not_found off; access_log off; } location = /robots.txt { allow all; log_not_found off; access_log off; } location / { # This is cool because no php is touched for static content try_files $uri $uri/ /index.php; } location ~ \.php$ { #NOTE: You should have "cgi.fix_pathinfo = 0;" in php.ini include fastcgi_params; fastcgi_intercept_errors on; fastcgi_pass php; } location ~* \.(js|css|png|jpg|jpeg|gif|ico)$ { expires max; log_not_found off; } } |
Enable your wordpress blog:
|
1 2 3 |
sudo ln -s ../sites-available/wordpress ../sites-enabled/wordpress sudo rm default sudo rm ../sites-enabled/default |
As mentioned in the note in the config file above, edit /etc/php5/fpm/php.ini to enable the line:
|
1 |
cgi.fix_pathinfo = 0; |
You can try if nginx is running properly at this point, first start it:
|
1 |
sudo service nginx start |
and try to access it from your PC’s browser using Raspberry Pi IP address (e.g. 192.168.0.106), you should see:
Welcome to nginx!
Now let’s download and extract WordPress into the RPi:
|
1 2 3 4 5 6 |
sudo mkdir -p /srv/www/wordpress/logs/ sudo mkdir -p /srv/www/wordpress/public_html cd /srv/www/wordpress/public_html sudo wget http://wordpress.org/latest.tar.gz sudo tar xzvf latest.tar.gz sudo mv wordpress/* . |
Now let’s follow WordPress installation instructions:
|
1 2 3 4 5 6 7 8 9 10 11 12 13 14 15 16 17 18 19 |
$ mysql -u root -p Enter password: Welcome to the MySQL monitor. Commands end with ; or \g. Your MySQL connection id is 5340 to server version: 3.23.54 Type 'help;' or '\h' for help. Type '\c' to clear the buffer. mysql> CREATE DATABASE wordpress; Query OK, 1 row affected (0.00 sec) mysql> GRANT ALL PRIVILEGES ON wordpress.* TO "wordpress"@"localhost"IDENTIFIED BY "raspi"; Query OK, 0 rows affected (0.00 sec) mysql> FLUSH PRIVILEGES; Query OK, 0 rows affected (0.01 sec) mysql> EXIT Bye $ |
In /srv/www/wordpress/public_html directory edit WordPress configuration:
|
1 2 |
sudo cp wp-config-sample.php wp-config.php sudo edit wp-config.php |
and update the database details as follows:
|
1 2 3 4 5 |
define('DB_NAME', 'wordpress'); /** MySQL database username */ define('DB_USER', 'wordpress'); /** MySQL database password */ define('DB_PASSWORD', 'raspi'); |
Finally change the directory permissions and start(or restart) nginx and php5-fpm.
|
1 2 3 |
sudo chown www-data.www-data /srv/www/wordpress/public_html/ -R sudo service nginx restart sudo service php5-fpm restart |
Now access the following IP address in your PC’s web browser
http://192.168.0.106/wp-admin/install.php
Where you need to replace 192.168.0.106 with your Raspberry Pi IP address.
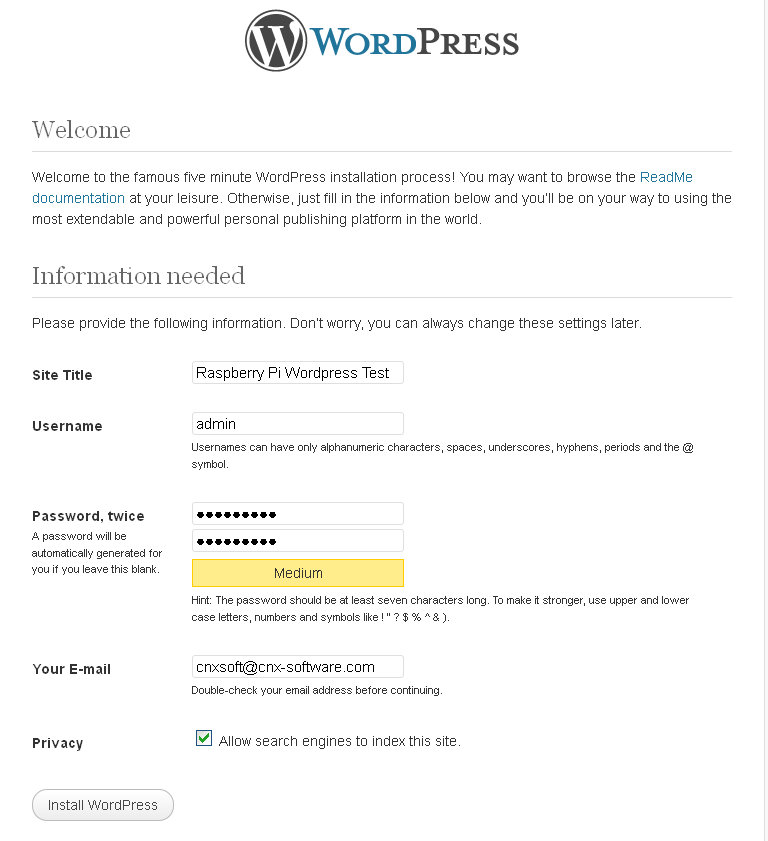
Fill the details (I used “raspberry” password), click on Install WordPress, and follow the installation instructions in your browser. You should now be able to login to the Dashboard and create a post. For better performance, I’ve installed W3 Total Cache plugin, and enabled Page, Browser and Object caching. Once caching is enabled, the pages should load immediately (less than a second) for non-logged in users. I did experience one issue with caching enabled but not working. This was solved by clearing my browser cookies. Go figure. Since the dashboard is not cached, editing posts and adding pictures is somewhat slow but still usable.
WordPress Benchmarks on Raspberry Pi
Finally, I’ve done some benchmarks on the main page using ApacheBench from another Linux machine on the LAN with 10 concurrent users making 100 requests:
|
1 2 3 4 5 6 7 8 9 10 11 12 13 14 15 16 17 18 19 20 21 22 23 24 25 26 27 28 29 30 31 32 33 34 35 36 37 38 39 40 41 42 43 |
ab -n 100 -c 10 http://192.168.0.106/ This is ApacheBench, Version 2.3 Copyright 1996 Adam Twiss, Zeus Technology Ltd, http://www.zeustech.net/ Licensed to The Apache Software Foundation, http://www.apache.org/ Benchmarking 192.168.0.106 (be patient).....done Server Software: nginx/1.2.1 Server Hostname: 192.168.0.106 Server Port: 80 Document Path: / Document Length: 9614 bytes Concurrency Level: 10 Time taken for tests: 29.091 seconds Complete requests: 100 Failed requests: 0 Write errors: 0 Total transferred: 989300 bytes HTML transferred: 961400 bytes Requests per second: 3.44 [#/sec] (mean) Time per request: 2909.116 [ms] (mean) Time per request: 290.912 [ms] (mean, across all concurrent requests) Transfer rate: 33.21 [Kbytes/sec] received Connection Times (ms) min mean[+/-sd] median max Connect: 1 2 2.0 1 15 Processing: 1003 2820 373.4 2888 3778 Waiting: 959 2763 371.6 2828 3687 Total: 1006 2822 373.2 2889 3792 Percentage of the requests served within a certain time (ms) 50% 2889 66% 2907 75% 2909 80% 2915 90% 2928 95% 2929 98% 3598 99% 3792 100% 3792 (longest request) |
With this simple WordPress page, the Raspberry Pi can handle 3.44 Requests per second, which is equivalent to around 12,400 requests per hour or nearly 300,000 requests per day.
You might want to try to further improve performance by using PHP APC and Varnish, or replacing MySQL with SQLite3.

Jean-Luc started CNX Software in 2010 as a part-time endeavor, before quitting his job as a software engineering manager, and starting to write daily news, and reviews full time later in 2011.
Support CNX Software! Donate via cryptocurrencies, become a Patron on Patreon, or purchase goods on Amazon or Aliexpress


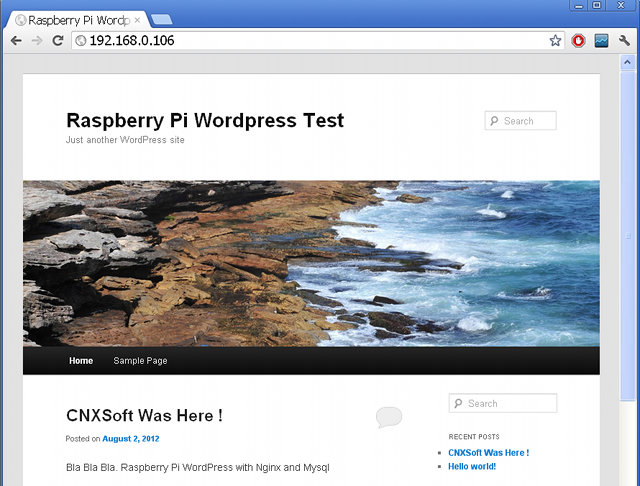



i’m running web server on CX-01 via Paw Server + php plugin, it’s working! 😉
If you tried to make this guide as simple as possible, should’ve used wordpress is packaged in debian, http://packages.debian.org/wheezy/wordpress, simply apt-get install wordpress.
@ rm
Thanks. I did not know WordPress was available as a package.
Puppy Linux has PPLOG, which is a single Perl script, that uses it’s own plain-text filing system (no database required).
This is also in the Puppy port for the Raspberry Pi, but I haven’t actually got around to testing it.
Here is the official PPLOG website, but note that our script has some enhancements:
http://code.google.com/p/pplog/
My own blog is powered by PPLOG:
http://bkhome.org/blog/
It is so tiny, most builds of Puppy have it. it is great as a personal blog, even if you don’t want to publish it on the Internet.
Our package is here:
http://distro.ibiblio.org/quirky/pet_packages-noarch/pplog-1.1.3.pet
Regards,
Barry
they have similar thing for android also?
@max
I’m not sure if you meant to reply to myxa78, if not, see the first comment above.
wordpress has a static cache plugin if i am not mistaken, that could improve the stats of the apache stress tool.
@zoobab
I used W3 Total Cache, so this benchmark actually shows the performance to serve static pages.
I followed you tutorial but it seems that my raspberry is almost ten times slower than yours! Look at my benchmark with only 10 requests. Any clue? $ ab -n 10 -c 10 http://192.168.2.251/blog/ This is ApacheBench, Version 2.3 Copyright 1996 Adam Twiss, Zeus Technology Ltd, http://www.zeustech.net/ Licensed to The Apache Software Foundation, http://www.apache.org/ Benchmarking 192.168.2.251 (be patient)…..done Server Software: nginx/1.2.1 Server Hostname: 192.168.2.251 Server Port: 80 Document Path: /blog/ Document Length: 6547 bytes Concurrency Level: 10 Time taken for tests: 35.848 seconds Complete requests: 10 Failed requests: 0 Write errors: 0 Total transferred: 67690 bytes HTML transferred: 65470 bytes… Read more »
@aguedob
Can you check caching is working, by verifying some files are created in wp-content/plugins/w3tc/pgcache or objcache directory? (Not sure exactly of the dir but should be similar).
@Jean-Luc Aufranc (CNXSoft)
Thanks for the hint. I had a problem with W3TC configuration. Now is really fast 😉
raspberrypi (oc 800 Mhz) archlinuxarm + mysql + nginx + php-pfm + apc + w3tc
local network
Requests per second: 281.94 [#/sec] (mean)
internet (ADSL spain)
Requests per second: 10.85 [#/sec] (mean)
check here: http://homepi.sytes.net
@Raul
Thanks, I did not know apc could provide such a boost in performance… I should try it on this blog.
In the SD image you provide the IP adress for wordpress is 192.168.0.106 and i want to modify it.
Could you provide ssh access info ?
Thanks =)
@Rorto
OK it’s pi/raspberry
Sorry.
Thanks for your installation description for nginx!
I am installing it to run it on my Rasberry Pi with Joomla 🙂
I had some problems with installing mysql with “sudo apt-get install mysql”
Only after some searching I found: “sudo apt-get install mysql-server”, and then I noticed that
you also mentioned “mysql-server” but my browser didn’t display the “-server” part on your site…
@aguedob
Care to share what you did?
as long as I access the blog within the same network everything is fine (response time ~2-3sec).
When I try to access it over the internet (I changed WordPress/Settings/General/ home/site URL to my dyndns URL), responses are very slow />30 sec.
DSL speed shouldn’t be the limiting factor – accessing a static html (that I placed in the public_html folder) over the internet was fast….
Any ideas?
@tasman
You should try to enable debugging in W3 Total Cache to see if caching really works.
You could also try some web loading test tools such as http://www.webpagetest.org/, it could help you find out what is wrong.
@Jean-Luc Aufranc (CNXSoft) Thanks for the link. This helped…in a way: I did the test and the strange thing is: after the initial request there are several calls to the local/private IP of my raspberry PI which can’t (and shouldn’t) be resolved. But where do these strange URLs come from: e.g. http://192.168.2.104/wp-content/themes/twentytwelve/js/html5.js I even added my dyndns to WP_HOME and WP_SITEURL in the wp-config.php. remark: There seems to be some problem with my router: I can’t connect to my dyndns URL from within the lan. But this shouldn’t be a problem when accessing the wordpress site from the outside, e.g.… Read more »
@tasman after some googling I finally found the solution: originally I had the private IP(http://192.168.2.10) configured as site-url and wp-home. Later on I did change them to my dyndns through the admin frontend. There seems to be a conflict between entries in the config-file and configuration through the admin frontend: When I executed this in mysql (in wordpress db): SELECT * FROM wp_options WHERE option_name IN (‘siteurl’, ‘home’); …the result showed that siteurl still contained the private IP. I.e. my config-entries were ignored! Finally I updated the db to use my dyndns url. update wp_options set option_value = “http://mydomain” where… Read more »
this config file doesn’t work for me. using the one on the nginx site (example for wordpress sites) works fine.
Getting a weird issue – I’m able to navigate to the installer, and go through that successfully. I’m also able to then navigate to the CP and make changes – but as soon as I head to the root site eg subdomain.domain.com my browser simply downloads a file called “download.file” which contains this: <?php /** * Front to the WordPress application. This file doesn't do anything, but loads * wp-blog-header.php which does and tells WordPress to load the theme. * * @package WordPress */ /** * Tells WordPress to load the WordPress theme and output it. * * @var bool… Read more »
@acra
Found it, I’d made a change in the config but hadn’t cleared my browser cache!
Hi,
I tried your image and I am very impressed with it. Makes the RP very useable as a WordPress Server. However I had to use the same network configuration as you in order to access WordPress (ie 192.168.0.106). Which configuration file holds this setting? My educated guess is it is something in WordPress because the page starts to load using my network settings of 10.0.0.x but the address for WordPress auto changes to 192.168.0.106 and only loads a few text based items. Any help would be much appreciated.
@otter9099
I guess WordPress uses the IP address during installation. I’m not exactly sure where it’s stored, or if it can be changed in the dashboard.
The fast way could be to install it yourself.
@Jean-Luc Aufranc (CNXSoft)
Thank you, I will give it a try.
Thanks a lot for this guide! I now have my own website running on my Raspberry Pi (I just created the domain some hours ago so it’s not working yet, still waiting :)).
@Rorto
@otter9099
Gents, you can manually define the site’s URL using the wp-config.php file in the root of the wordpress install.
sudo nano /srv/www/wordpress/public_html/wp-config.php
Then, add the following lines to your file, replacing the x’s with your pi’s URL.
define(‘WP_HOME’,’http://192.168.x.xxx/’);
define(‘WP_SITEURL’,’http://192.168.x.xxx/’);
@Geoff
Lordy thanks Geoff! Where has this post been for the past year! WP has given me such headaches over IP changes!
hello,
i followed this post to build my php environment, and it works with port 80. but now i want change the port to 8000.
i am fresh with pi and linux, even nginx.
what i have done is change the settings “listen” in
“/etc/nginx/sites-enabled”
and
“/etc/nginx/sites-available”
to 8000.
then i restart nginx and php5-fpm, and i got no iptables. but it not work,i cannot access my site with the http address.
when i use command: telnet myip 8000, and type Ctrl+C, it shows me 400 bad request.
can you tell me what should i do? Thank you
Hi, nice tutorial 🙂
What is the need of Nginx?
Would you recommend running a wordpress site on a raspberry pi for online use?
@Snide
Nginx simply replaces Apache, as it is supposed to use less memory. My Raspberry Pi board had 256 MB RAM at the time.
You can run WordPress site on a Raspberry Pi for online use as long as it does not get too many hits.