When developing software for embedded systems, you may need to support multiple architectures such as arm, mips, x86, powerpc, alpha etc.. but you may not have the hardware required on hand to test them.
This is where QEMU – a processor emulator – comes to the rescue. In a way, QEMU is similar to VirtualBox, VMWare or Citrix Xendeskop except it can support multiple architectures.
I’ll show how to run Debian Lenny ARMEL in QEMU on a computer running Ubuntu 10.10 (aka Ubuntu Maverick Meerkat).
QEMU (Qemu-kvm) Installation
First install qemu-kvm and qemu-kvm-extras (the latter contains qemu-system-arm):
sudo apt-get install qemu-kvm qemu-kvm-extras
Let’s check qemu version:
jaufranc@CNX-TOWER:~/edev$ qemu –version
QEMU PC emulator version 0.12.5 (qemu-kvm-0.12.5), Copyright (c) 2003-2008 Fabrice Bellard
Debian ARM Installation in QEMU
Create a directory to store the required files for the emulator and download the Debian Lenny ARMEL kernel (vmlinuz) and debian installer rootfs (initrd.gz):
mkdir ~/arm-emul
cd ~/arm-emul
wget ftp://ftp.debian.org/debian/dists/lenny/main/installer-armel/current/images/versatile/netboot/vmlinuz-2.6.26-2-versatile
wget ftp://ftp.debian.org/debian/dists/lenny/main/installer-armel/current/images/versatile/netboot/initrd.gz
Create a raw virtual hard disk large enough (e.g. 2GB) for Debian:
qemu-img create -f raw hda.img 2G
Run the ARM virtual machine and follow the instructions to install Debian. This may take several hours, since all instructions are decoded by software:
qemu-system-arm -m 256 -M versatilepb -kernel ~/arm-emul/vmlinuz-2.6.26-2-versatile -initrd ~/arm-emul/initrd.gz -hda ~/arm-emul/hda.img -append “root=/dev/ram”
After the system reboots, close QEMU.
Running Debian ARM in QEMU
Once the installation is complete, mount the first disk partition of the QEMU disk image with a loop device (offset 32256) in order to copy the initrd (rootFS) (mount QEMU images):
mkdir mount
sudo mount -o loop,offset=32256 ~/arm-emul/hda.img ~/arm-emul/mount
cp ~/arm-emul/mount/boot/initrd.img-2.6.26-2-versatile ~/arm-emul/
sudo umount ~/arm-emul/mount
Then run Debian ARMEL in QEMU as follows:
qemu-system-arm -m 256 -M versatilepb -kernel ~/arm-emul/vmlinuz-2.6.26-2-versatile -initrd ~/arm-emul/initrd.img-2.6.26-2-versatile -hda ~/arm-emul/hda.img -append “root=/dev/sda1”
That’s it, you now have a running ARM virtual machine. You can cross-compile your application or library in your host PC (compiling them in the emulator would be very slow), copy them to the VM (via NFS for example) and run them in your ARM emulator. As long as those are not graphics intensive or processor intensive, they should work just fine.
Once the emulator is running you can check the emulated CPU is an ARM926E-JS Core.
I got most of the instructions from http://blog.troyastle.com/2010/07/building-arm-powered-debian-vm-with.html

Jean-Luc started CNX Software in 2010 as a part-time endeavor, before quitting his job as a software engineering manager, and starting to write daily news, and reviews full time later in 2011.
Support CNX Software! Donate via cryptocurrencies, become a Patron on Patreon, or purchase goods on Amazon or Aliexpress. We also use affiliate links in articles to earn commissions if you make a purchase after clicking on those links.


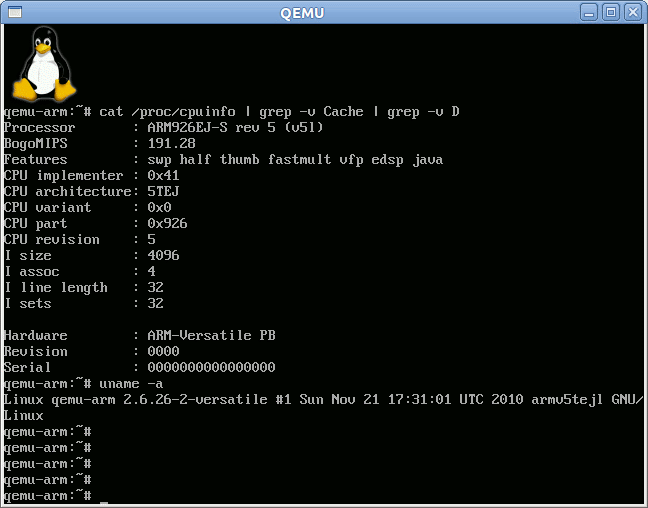



You need to be consistent with your image name; first you use ‘flash.img’, then proceed to reference it as ‘hda.img’. Pick one or the other.
@ Datanasty
Thanks. The inconsistency has been fixed.
Thx a lot, it’s a very useful topic.
After “mkdir arm-emul” I suppose there must be a “cd arm-emul”?
Yes. Thanks for letting me know, I’ll update it.
PS: I had to “mkdir ~/arm-emul/mount” too. Correct?
Correct. Sorry, it seems I made a lot of errors in this entry. I’ll correct it as well. Thanks.
And some more remarks:
Thanks to your blog I was able to run Debian on ARM on Qemu on Ubuntu 11.04. Thank you.
On the first try, I choose to also install X / the Desktop Environment, but that lead to problems, probably because the 2 GB virtual disk was too small. On the second try, I choose only the default install (without X). Maybe worth to mention.
Sometimes Qemu will ‘grab’ the mouse and I couldn’t switch to Ubuntu anymore. You must press CTRL + ATL to escape it again (as Qemu clearly says in it’s Window ;-( )
Is there a graphical but non-X game I can install and play in Debian?
You’d need some form of graphical framework to replace X such as Qt or DirectFB. Some years ago I’ve used microwindows (nano-X) and they have some demo games (chess). You’d have to make sure the kernel installed in the emulator supports framebuffer (/dev/fb/0 or /dev/fb0) and cross-compile microwindows for ARM.
Another (simpler) solution would be to increase the size of the virtual disk so it’s big enough to install X11.
And some more feedback:
The last instruction ( to run Debian ARMEL in QEMU) contains a new line (making it harder to copy-paste) and strange double-quotes at the end (maybe caused by your web layout program): plain ” is needed.
FWIW: I created a 5GB harddisk, installed Debian including “Desktop Environment”. However, at ‘startx’ I get an old-skool X server error message. I have never learned how to solve those problems 🙁
Strangely enough wget en lynx work, but ping and mtr show no response …
Why in the world are you using KVM to emulate ARM architechture? KVM is x86(-64) only! It makes no sense to try to use KVM, unless you are also emulating x86 CPUs. Just install qemu-system, that is all you need!
@Someone Special
Since we need qemu-kvm-extras (qemu-system-arm is inside that package), I thought we would also need qemu-kvm. But apparently, it’s also OK to just install qemu instead of qemu-kvm. But I think that does not make a difference, since we only use qemu-system-arm.
Thanks very much for your blog post.
Even worked for Ferdora13 64bit…
Very nicely written….
Hi, nice blog post. I wasn’t able to get the loopback mount command to work. It gives the following error.
mount: you must specify the filesystem type
I tried things like ext2, ext3, etc but still could not mount. Any idea what to do?
@Greg
์Not sure what the problem is. These instructions start to date a bit. Maybe the offset has changed, you can check with
file ~/arm-emul/hda.img
or
fdisk ~/arm-emul/hda.img
Hi cnx, here is what I got. N.b. this is the 3.2 kernel & installer, so maybe that is why the offset don’t match. Everything else seems working fine.
$ file hda.img
hda.img: x86 boot sector; partition 1: ID=0x83, active, starthead 32, startsector 2048, 3911680 sectors; partition 2: ID=0x5, starthead 190, startsector 3915774, 276482 sectors, code offset 0xb8
$ fdisk hda.img
Command (m for help): p
Disk hda.img: 2147 MB, 2147483648 bytes
255 heads, 63 sectors/track, 261 cylinders, total 4194304 sectors
Units = sectors of 1 * 512 = 512 bytes
Sector size (logical/physical): 512 bytes / 512 bytes
I/O size (minimum/optimal): 512 bytes / 512 bytes
Disk identifier: 0x000664f1
Device Boot Start End Blocks Id System
hda.img1 * 2048 3913727 1955840 83 Linux
hda.img2 3915774 4192255 138241 5 Extended
hda.img5 3915776 4192255 138240 82 Linux swap / Solaris
Ah, figured it out. The “startsector 2048” means that the partition starts at 2048 * 512 = 1048576.
Using the new offset works great!
@Greg: Thanks for the tip!
@cnxsoft: What are you using for compiler options to gcc on the host? When I build a “hello world” with “arm-linux-gnueabi-gcc-4.6 -mcpu=arm926ej-s -o /tmp/hello hello.c” and copy it to the VM, I end up with an illegal instruction error.
But this only gives the console.
Is there any way to get the GUI??
@Sahil
You can try http://www.cnx-software.com/2012/02/18/raspberry-pi-releases-1st-sd-card-image-debian-how-to-use-it-in-the-emulator/, or browse the list of my qemu posts: http://www.cnx-software.com/tag/qemu/
@cnxsoft
Thanks a lot!
additional hint:
If you are trying this really great tutorial, you maybe fail on the step on mounting the hda.img as loop device:
sudo mount -o loop,offset=32256 ~/arm-emul/hda.img ~/arm-emul/mount
for example, you will receive the error
mount: wrong fs type, bad option, bad superblock on /dev/loop0
This happens, because of your installation process (I installed Debian Jessie).
You have to correct the offset-value. This will be done really simple:
run:
sudo fdisk -l /path/to/img-file
your output will be for example:
Disk hda.img: 2 GiB, 2147483648 bytes, 4194304 sectors
Units: sectors of 1 * 512 = 512 bytes
Sector size (logical/physical): 512 bytes / 512 bytes
I/O size (minimum/optimal): 512 bytes / 512 bytes
Disklabel type: dos
Disk identifier: 0xd14b0c4f
Device Boot Start End Sectors Size Id Type
hda.img1 2048 3913727 3911680 1,9G 83 Linux
hda.img2 3915774 4192255 276482 135M 5 Extended
hda.img5 3915776 4192255 276480 135M 82 Linux swap / Solaris
To calculate the correct offset value, just do “sector size * Start sector of the linux partition”. The result is the value for your offset value.
In my case, it was 1048576
So, I had to run:
sudo mount -o loop,offset=1048576 hda.img mount